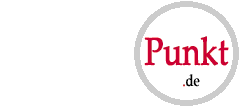| Wie installiere ich meine 3DS Capture Card? | How to setup my 3DS Capture Card? | Comment configurer mon 3DS Capture Card? |
| Deutsch: | English: | Français: |
Deutsch:
Treiberinstallation und Aufnahme
1.) Treiber:
Damit ihr eure 3DS Capture Card benutzen könnt, muss diese von dem Betriebssystem erkannt und der Treiber installiert werden.
Die neueren Windows Versionen benötigen nicht zwingend einen Treiber.
Empfohlen wird die Treiberinstallation für alle Betriebssysteme, damit die 3DS Capture Card nicht als generisches Gerät im Geräte-Manager aufgeführt wird.
Bei Windows XP/Vista/Win7 muss der Treiber installiert werden!
Auf unserer Webseite könnt ihr den Treiber 3ds_Driver_Installer.rar herunterladen

Um alle Funktionen nutzen zu können muss auf allen Plattformen DirectX installiert sein, ebenso sollte vollständigkeitshalber der aktuelle Audio-Treiber eurer Soundkarte installiert sein!
Bitte beachtet, dass die von Windows mitgelieferten Treiber nur die Basisfunktionen bereitstellen und erst mit den originalen Treibern von der Hersteller-Seite die volle Funktion erreicht wird.
2.) Capture-Software:
Die 3DS Capture Card ist kein Video-, Scanner- oder Webcam-Gerät, deshalb gibt es keine universellen Programme zur Übertragung des Video- & Audio-Streams.
Damit die beiden Bildschirminhalte von eurem 3DS auf dem PC sichtbar werden, benötigt ihr unseren Streaming-Client „3dsCapture.exe“.
Ab der Firmware 3.0 (Feb 2014) benötigt man nur noch ein USB-Kabel, damit beide Streams übertragen werden. Somit braucht man nicht mehr ein Audio-Kabel um über die 3,5mm Buchse des 3DS das Audiosignal am PC aufzunehmen.

Die-Software gehört zum Lieferumfang und kann kostenlos hier heruntergeladen werden
Zum Aufnehmen hat man mehrere Möglichkeiten:
a. den Streaming-Client (3dsCapture.exe) - Ab der Firmware 3.0 kann er jetzt neben den Snapshots und dem Video-Stream auch den Audio-Stream komplett über das USB-Kabel aufnehmen!
b. andere Grabber-Software, die geöffnete Fenster unter Windows oder Mac aufnehmen kann (also die geöffnete 3dsCapture.exe) wie z.B. Dxtory, Fraps, Camtasia, OBS und andere. Diese können dann mehrere Audio-Spuren (Quellen) aufnehmen und speichern. Bei der weiteren Bearbeitung könnte man dann Audiospuren bearbeiten und den Originalsound belassen und beispielsweise an dem Audio-Kommentar Anpassungen vornehmen/schneiden/hinzufügen etc.
zu a.:
Wenn ihr euch für die Aufnahme mit dem Streaming-Client (3dsCapture.exe) entschieden habt, dann erhält ihr eine Video- und eine Audio-Spur in einem Container (AVI-Datei).
Die Einstellmöglichkeiten im Streaming-Client (3dsCapture.exe) ermöglichen euch dann folgende Optionen:
-Video-Settings: Die Auswahl des Video-Codecs. Damit bestimmt ihr gleichzeitig, wie gut die Qualität und Dateigröße sein sollen und natürlich auch, womit dann anschließend die Weiterverarbeitung möglich sein wird. Außerdem kann bestimmt werden welcher Bildschirm auf genommen wird
-Audio-Settings: Die Auswahl der Audioquelle (Mikrofon, Stereomix, etc.), die zusammen mit dem Video in die AVI-Datei geschrieben wird.
Ihr könnt wenn ihr möchtet, nur den Stereo-Sound des 3DS-Streams aufnehmen oder nur euren Audio-Kommentar oder beides zusammen = den „In-Game-Sound“ und euren Kommentar.
Oder kein Audio, indem ihr (no sound) auswählt.
-Lautstärkeregler: Damit bestimmt ihr, den Pegel der Lautstärke die vom 3DS kommt. Also wie laut das ist, was an Windows (DirectX-Sound) weitergeleitet wird. (Der Lautstärke-Regler am 3DS hat insgesamt keinen Einfluss auf die USB-Audio Ausgabe!
3.) Tipps:
- Empfohlen wird ein USB-Anschluss direkt am Mainboard (d.h. hinten wo auch der Grafikkartenausgang ist).
- Falls noch immer Probleme da sind, dann vielleicht einen USB-Hub dazwischen schalten.
- USB 2.0 (schwarze Ports) funktioniert in der Regel besser, USB3.0 (blaue Ports) geht aber auch.
- Falls der Lautstärkeregler sich nicht bewegen lässt, dann ist DirectX nicht richtig installiert.
- Schaltet die Stromspar-Funktion am 3DS aus und die Helligkeit auf die höchste Stufe, dann habt ihr die beste Bildqualität.
- Die Soundqualität wird deutlich besser, wenn am 3DS in den Audiooptionen der Stereosound ausgewählt wird!
- Bei manchem USB Mikrofon wird nicht der Ingame Sound und Mirofon aufgenommen, wenn der Treiber für Stereomix von der Soundkarte (onboard oder intern) benutzt wird. Damit es in diesem Setup trotzdem geht, wählt in den Audiooptionen den Lautsprecher der internen Soundkarte als Standard aus. Dann wird beides aufgenommen.

- Den „In-Game-Sound“ hört ihr am PC-Lautsprecher aber ihr könnt ihn nicht aufnehmen!?
- Dann ist wahrscheinlich Stereomix als Aufnahmequelle nicht ausgewählt.
- Ist der aktuelle Treiber der Soundkarte installiert? Wenn nur der Windowseigene WDM Treiber installiert ist, dann ist die Option nicht verfügbar.
- Dann müsst ihr folgendes tun:
im 3DS Capture Streaming Client auf "Audio Settings" klicken, anschließend auf "Control Panel" jetzt erscheint eure Soundkonfiguration:
wenn ihr jetzt rechtsklickt bekommt ihr zwei Auswahlmöglichkeiten:
Deaktivierte Geräte anzeigen
Getrennte Geräte anzeigen
Setzt einen Haken bei "Deaktivierte Geräte anzeigen" jetzt könnt ihr Stereomix in "grau" sehen weil es noch Deaktiviert ist
Das muss jetzt noch Aktiviert werden. Dazu geht ihr auf Eigenschaften und sagt bei der Geräteverwendung: Gerät verwenden (aktivieren)
jetzt nochmal im 3DS Capture Streaming Client auf "Audio Settings" klicken und jetzt erscheint die Auswahl Stereomix:
- Stereomix ist da und ihr könnt jetzt den „In-Game-Sound“ hören und aufnehmen aber eure Kommentare über das Mikrofon werden nicht gleichzeitig mit aufgenommen!?
- bei den Eigenschaften von eurem Mikrofon muss in dem Reiter „Abhören“ die Option aktiviert sein, d.h. den Haken rein bei: „Dieses Gerät als Wiedergabequelle verwenden“
Jetzt wird das Mikrofon auch über euren Windows-Sound wiedergegeben und kann als „Stereomix“ über den 3DS Capture Streaming Client aufgenommen werden.

English:
Driver setup and recording
1.) Driver:
Your 3DS Capture Card must be recognized by the operating system and drivers need to be installed before you can use it for recording.
For the newer Windows versions you do not necessarily need to install a driver, they already contain a generic driver. But it is recommended to install the driver, by doing this the 3DS Capture Card will be listed proper in the Device Manager.
For Windows XP/Vista/Win7 the driver must be installed!
The driver is located on our website you can download it here: 3ds_Driver_Installer.rar

To be able to use all functions of the 3DS Capture Card the DirectX (multimedia API) must be installed on all platforms! To complete this task also make sure the latest graphic and sound card drivers are installed on your system!
Please note that drivers supplied with Windows only provide the basic functionality. The full function will only be achieved with the original drivers from the manufacturer's website.
2.) Capture-Software:
The 3DS Capture Card is not a graphics, video, scanner or webcam device, there is no universal programs for transmission of video and audio streams to the Computer.
To get the dual screen content of your 3DS onto your PC, you need to use our streaming client "3dsCapture.exe".
As of firmware 3.0 (Feb 2014) the 3DS Capture Card is enhanced in its capability.
From this Update you only need a single USB cable to transfer the Video and Audio streams.
You do not need an audio cable with 3.5mm jack to record the audio signal from the 3DS anymore!

The software is included and can be downloaded from our website free of charge.
To record, you have several options:
a.) the streaming client (3dsCapture.exe) - can take a snapshot and since the firmware update 3.0 the complete audio and video streams over USB!
b.) other grabber software can be used to record the output window of the 3dsCapture.exe such as Dxtory, Fraps, Camtasia, OBS and others. They have more advanced capabilities as i.e. these can record and save multiple audio tracks (from more sources).
In the further processing you could then edit the audio tracks separately and for example leave the ingame sound and modify/add/cut the audio commentary, etc.
to a.):
If you decide to use the streaming client (3dsCapture.exe), then you get one video and one audio track inside the (AVI file) container.
The streaming client (3dsCapture.exe) allows you the following options:
-Video-Settings: Here you can select the video codecs. Your choice will determine how good the quality and what file size it will be. And what programs you can use for post processing (cutting)
-Audio-Settings: The selection of the audio source (microphone, stereo mix, etc.) that is written together with the video in the AVI file.
You can if you want, only record the stereo sound of your 3DS, or just your audio commentary, or both together = the "in-game sound" and your Comment.
Or just no audio at all, by checking (no sound).
-Volume Slider: allows you to adjust the incoming volume-level from your 3DS to your PC. So basically how loud is what is been passed onto Windows (DirectX sound). (The volume control on the 3DS has no impact on the USB audio output at all!
3.) Hints:
- We recommend using a USB port directly from the motherboard (i.e. at the back side of your Computer where the graphics card connector is). Still got trouble? Then try using a USB-Hub in between.
- USB 2.0 (black ports) work better in general, but USB3.0 (blue ports) work as well.
- If the volume control does not move, then DirectX is not installed correctly.
- Do not use the power save functions and set the brightness at maximum gives you the best picture quality
- The sound quality is much better when you choose stereo sound instead of surround, you can change this in the audio options at your 3DS!
- It may be that your audio is being redirected to another Playback device once your headphones are plugged in however. Check that the playback default device is your Speakers/Default device.

- I can hear the “in-game-sound” on my PC speakers but I cannot record it!?
- The stereo mix is probably not selected as the recording source.
- Are the Latest drivers for your sound card installed? If only the Windows native WDM driver is installed, then the option is not available.
- Then you should do the following:
In the 3DS Capture Streaming Client go to "Audio Settings" button, then click "Control Panel" now appears your sound configuration:
if you right click now, you will get two choices:
Show disabled devices
See deactivated devices
Tick "Show disabled devices", from now on you can see stereo mix in "gray" look. That means it is still disabled.
That must be enabled now. To do this, you have to go to properties and say in the device usage: Use this device (enable)
now again in the 3DS Capture Streaming Client, click on the "Audio Settings”, now the stereo mix should be there, select it and confirm with OK:
- Stereo mix is there now and I can hear the game sound from my Speakers but I cannot record my commentary with the microphone and the game sound at the same time!?
- the option must be set in the properties of your Microphone/Line In tab.
The "Listen to this device" must be activated!
Now the microphone is played back via your Windows sound and will be recorded with stereo mix.

Français:
Installation des pilotes et recording
1.) Pilotes:
Pour utiliser le 3DS Capture Card, le système d’exploitation doit le reconnaître et les pilotes doivent être installés.
Les nouvelles versions de Windows n’ont pas nécessairement besoin d’un pilote, mais Windows XP/Vista/Win7 a besoin de ce pilote. Il est recommandé d’installer le pilote ainsi le 3DS Capture n’est pas listé comme un périphérique générique dans le Gestionnaire de périphériques.
Sur notre site on peut télécharger le pilote: 3ds_Driver_Installer.rar

Pour utiliser toutes les fonctions, DirectX doit être installé sur toutes les plateformes et aussi le pilote audio actuel de votre carte son !
On doit noter que le pilote Windows seulement fournir les fonctions de base et qu’on a besoin du pilote original du site du fabricant pour recevoir la fonction complète.
2.) Capture-Software:
Le 3DS Capture Card n'est pas une carte de capture vidéo, un scanner ou un appareil de webcam, pour cela on doit toujours utiliser ce logiciel - "3dsCapture.exe" comme un client de streaming.
À partir de la Firmware 3.0 (février 2014) on a seulement besoin d’un câble USB pour transférer les deux courants. Ainsi, on n’a plus besoin du’un câble audio pour enregistrer le signal audio à l’ordinateur.

Ce logiciel est inclus et peut être téléchargé gratuitement.
Pour enregistrer, on a plusieurs méthodes:
a.) On peut utiliser le Streaming-Client (3dsCapture.exe) – il peut maintenant enregistrer l’audio aussi!
b.) On peut utiliser un autre software pour enregistrer l’écran pour exemple DxTory, Fraps, Camtasia, OBS etc. Ces programmes peuvent entasser deux pistes d’audio ou plus de deux pour plus facilement monter le vidéo.
à a.):
Quand tu as choisi le Streaming-Client, tu reçoives une piste de vidéo et une piste d’audio dans un container (AVI-fichier).
Les paramètres du client de streaming (3dsCapture.exe) vous permettent les options suivantes:
- Paramètres vidéo: Le choix des codecs pour la vidéo. Avec eux, on choisit à la même temps la qualité et la taille du fichier, et bien sûr, on décide avec quelle programme on peut transformer la vidéo. On peut réguler aussi quel écran on veut enregistrer.
- Paramètres audio: Le choix de la source audio (microphone, etc.) qui est enregistrée ensemble avec la vidéo dans le fichier AVI. On peut quand on veut enregistrer le son stéréo de la 3DS-Stream, seulement le commentaire audio ou pas de son, en cochant (pas de son).
- Contrôle de volume: On permet de choisir comment fort cela est ce qui est passé à Windows (son de DirectX). Le contrôle du volume sur la 3DS n’a pas d’effet sur la sortie audio USB !
3.) Conseils:
- Nous recommandons l’utilisation d’un port USB directement sur la carte mère (c’est à dire l’arrière où la sortie de la carte graphique est). Encore eu des ennuis? Puis essayez d'utiliser un concentrateur USB entre les deux.
- USB 2.0 (ports noirs) fonctionne mieux en général, mais USB 3.0 (ports bleu) est O.K. aussi.
- Si le bouton de volume ne bouge pas, alors DirectX n'est pas installé correctement.
- Éteins la fonction d’économie d’énergie de la 3DS et mets la luminosité à son plus haut niveau, alors on a le meilleure qualité d’image.
- La qualité de son est bien meilleur lorsque vous choisissez un son stéréo au lieu de surround, vous pouvez le modifier dans les options audio à votre 3DS!

- J’entends le son du jeux sur les haut-parleurs de l’ordinateur, mais je ne peux pas le enregistrer?!
- Puis le mélange stéréo n’est pas sélectionné comme source d’enregistrement.
- Est-ce que le pilote actuel de la carte son est installée? Si seulement le pilote WDM de Windows est installé, l’option n’est pas disponible.
- Ensuite, vous devez faire ce qui suit:
Dans le 3DS Capture client de streaming, on clique à „Audio Settings“, puis à „Control Panel“. Maintenant il apparaît votre configuration son:
Quand on fait un clic droit, on obtenit deux choix :
Afficher les périphériques mobilité
Afficher les périphériques déconnectés
Régles un crochet à « Afficher les périphériques mobilité », alors on peut voir le mélange stéréo en gris parce qu’il est désactivé. Pour l’activer on va aux propriétés et choisit « Utiliser ce périphérique » sous « Utilisation du périphérique ».
Maintenant à nouveau on clique à « Paramètres audio » dans le 3DS Capture client de streaming et puis, il apparaît la choix du mélange stéréo :
- Le mélange stéréo est là et on peut entendre et enregistrer le son du jeux, mais vos commentaires sur le microphone ne sont pas enregistrés simultanément?!
- L’option dans l’onglet „écoute“ dans les proriétés de votre microphone doit être activé, c.-à- mets le crochet à „Utiliser ce périphérique en tant que source de lecture.“
Maintenant le microphone est reproduit via votre son de Windows et peut être enregistré par la 3DS Capture client de streaming comme „mélange stéréo“.