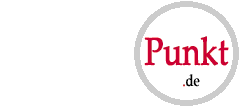Wie man einen Rahmen für (3DS) Videos erstellt
Vorwort
Jeder muss sich überlegen, wie er sein aufgenommenes Video denn am besten darstellt. Gerade für 3DS Aufnahmen ist es sehr empfehlenswert, einen Rahmen zu gestalten, damit es für die Zuschauer ansehnlicher wird. Aber aller Anfang ist schwer, also wie genau soll man anfangen, wenn man einen Rahmen erstellt? Was muss man beachten und wie geht man am besten vor? Diese Anleitung soll zumindest ein wenig Licht in die Dunkelheit bringen und konkrete Anhaltspunkte nennen, an die man sich halten kann, sobald man nicht weiter weiß. Das heißt nicht, dass diese Methode die beste Lösung ist, ein 3DS Video darzustellen, aber es ist zumindest eine Variante, die man verwenden kann.
Anleitung mit Beispielen und Bildern
Möchte man einen Rahmen für sein 3DS Video erstellen, so sollte man sich zunächst überlegen, wie genau es am Ende aussehen soll. Diese Anleitung zeigt ein konkretes Beispiel dafür, wie man ein 3DS Video in Originalgröße in einen Rahmen einbindet, jedoch ist diese Vorgehensweise auf YouTube häufig nicht der Fall, da die meisten ihre Videos zumindest auf 720p skalieren, da es ein simpler Qualitätsstandard ist. Skaliert man sein Video ebenso, ist es trotzdem möglich, einen Rahmen nach demselben Schema zu erstellen, nur mit anderen Werten.
1. Am besten fängt man erst einmal mit einem Grundriss an. In unserem Fall arbeiten wir nur den oberen Bildschirm des 3DS in unseren Rahmen ein, also nehmen wir zum Vorführen eine Vorlage von 360p (640x360 Pixel; wenn man ein Video in 720p machen möchte, dann wählt man 1280x720 Pixel aus). Sobald wir das gemacht haben, haben wir in dieser Auflösung erst mal ein völlig leeres Blatt vorliegen. Danach ist es wichtig, dass wir uns die Abmessungen des oberen 3DS Bildschirms (400x240) anschauen, denn diese brauchen wir, um einbeziehen zu können, wo wir die Fläche weiß lassen können. Ich nehme da immer gerne ein schwarzes Feld, um zu markieren, wo dann der 3DS Bildschirm sein wird. Natürlich kann man frei bestimmen, wo man ihn gerne haben möchte, ich habe ihn jetzt in der Mitte platziert.

2. Sind wir so weit, müssen wir noch ein Hintergrundbild aussuchen. Sinnvoll wäre es, Bilder zu verwenden, die nicht zu sehr vom Video ablenken, aber vielleicht doch Parallelen zum Spiel zeigen (ein kleines Logo, einzelne Spielfiguren oder ein Wallpaper, wie im Beispiel). Außerdem sollte man darauf achten, etwas auszuwählen, mit dem man keine rechtlichen Probleme bekommt. Ist das Bild gewählt, legt man es einfach über die vorherige Ebene mit dem weißen Blatt und dem schwarzen Feld. Natürlich kann man das so nicht lassen. Also nimmt man das Ausschneidewerkzeug, um genau das Stück rauszuschneiden, wo das schwarze Feld auf der darunterliegenden Ebene ist. Et voilà, fertig ist der Rahmen!

3. Jetzt nur noch beim Schneiden das 3DS Video über das Bild legen und es angepasst an die Stelle mit dem schwarzen Feld bringen und fertig ist die Einbindung des Rahmens, gut gemacht!
Ein fertiges Video mit Rahmen könnte dann so aussehen:
Wichtige Werte
Vorlage für Gestaltung des Rahmens: muss immer so groß sein, wie auch die Auflösung am Ende des Encodierens sein soll; also bei 1080p 1920x1080 Pixel, bei 720p 1280x720 Pixel und so weiter...
Originalgröße des oberen Bildschirms des 3DS: 400x240
Originalgröße des unteren Bildschirms des 3DS: 320x240
Nachwort
Ich hoffe, dass euch dieses Tutorial ausreichend weiterhelfen konnte. Falls aber doch noch Fragen bestehen, dann eröffnet einfach im Tech Support Unterforum ein neues Thema mit eurer Frage, wir versuchen uns so schnell wie möglich darum zu kümmern.